
Do you feel that your email inbox dominates a large portion of your workday? If so, you feel like most lawyers and law firm staff, receiving over 100 emails each day. Utilizing Microsoft Outlook tools and tricks can help you organize your inbox so that you and your staff can focus on what is really important to your law practice.
CREATE A FILING SYSTEM
The best thing you can do for your inbox is to create an email filing system. Take a few moments and consider the best way to structure that filing system. Think about broad categories and their applicable subcategories. Here is an example of what a law firm inbox email filing system might look:
Try not to overwhelm yourself with creating every folder that might become necessary – start with the basics. As you come across emails that necessitate the creation of a new inbox folder, determine whether that topic will arise with at least some frequency in your law practice, and then create a new folder. One warning: creating too many folders will cause you to be unable to find anything – focus on broad categories.
If you have a backlog of emails in your inbox (not in a folder), don’t fret. Set aside five to ten minutes each morning, start with the oldest email, and start filing. Do this every morning until your backlog has all been filed. The only emails that should ultimately remain in your inbox are unaddressed emails that require your attention.
LABEL YOUR EMAIL
As discussed in our previous blog post Rethinking Tasks and Calendar Entries, setting up a color-coded category system that applies to every tool in Outlook (email, tasks, and calendar) will help lawyers instantly and efficiently view what events, tasks, and emails require their attention, and in what order.
Your category system may look like this:
As emails come in, ask yourself: does this email require me to take action? If not, file it away. If the email must remain in your inbox so that you can address it, label it based upon the action you need to take. Once you have completed the necessary action, remove the email labels, and move the email into the client email folder within your inbox.
Arranging your law firm email inbox messages by color allows you to view your emails in categories.
To create this view of your inbox, select “View” then “Arrange By.” You can then select “By Category.” This view sorts your inbox in descending order (if you prefer your more urgent emails to be at the top) or ascending order (if you prefer your newest email at the top), depending upon your viewing preference. As you complete various inbox items, remove their associated tags; and, then file them away in the appropriate client or other inbox file.
RULES
Like most busy lawyers, you likely receive hundreds, if not thousands, of emails each day. If your inbox stays relatively cluttered, you can implement a function known as “rules.” Microsoft Outlook “Rules” functionality works by applying a prewritten algorithm to your email to automatically sort, file, or tag your emails as they are received.
For instance, most lawyers and even some law firm support staff subscribe to several legal listservs. These listservs are important and you want to read them, but they are not urgent. You can create a rule to send each listserv’s messages directly into a designated folder that you review once a day or even once a week when you have time.
Step One: Create a folder under your inbox with the name of the listserv.
Step Two: At the top of the screen, select “Tools” and then “Rules.” Outlook will prompt you to choose “Create New Rule” or “Edit Existing Rule.” You will need to select “Create New Rule.”
Step Three: Program the rule.
Rule Name – The rule name should echo the name of the folder you previously established. In this case “Listserv – Example.”
When a new message arrives – Determine what is common among these emails. In the example of a listserv, the subject line contains the same phrase at the beginning. For example: “TTLA Listserv” or “AAJ Listserv.” In this example we will assume that “Sample Listserv:” is the common language.
The first dropdown box in the “When a new message arrives” section allows you to choose where within each email the common language will be pulled. For this example, you would select “Subject” since that is the location of the language common amongst this listserv’s emails.
In the text box at the end of the row, include the criteria language, “Sample Listserv:” established above.
Do the following – This section determines what happens to the email. In this example, we are moving Example Listserv emails to the “Listerv – Example” folder.
After clicking “OK,” Outlook will ask if you would like to apply the new rule you just created to your inbox. Select “Yes” if you would like the rule to move applicable inbox emails to the newly created folder. This is a good opportunity to both clean your inbox and to confirm the rule worked properly.
You can establish rules that move emails to a different folder, send them directly to trash, or auto-categorize them.
It is important to note that when viewing emails on your mobile device, there might be lag time between when emails appear in your inbox and when they are moved to a folder. It is recommended that when launching email on your mobile device, wait a moment for rules to apply. You might see emails disappear from your inbox during this time. They are not disappearing, but are being moved to your predetermined folders. If your rules are not being applied to your mobile device, you should contact your IT staff so that rules can be applied server-side and not client-side. Having rules applied server-side will ensure that your email and applicable rules are consistently applied across all desktops and devices that you utilize to run your law practice.
CONTACT THE LAW FIRM WORKFLOW EFFICIENCY CONSULTANTS OF STACEY E. BURKE, P.C.
If law firm technology and efficiency overwhelm you, or you simply want to focus on your caseload instead of your infrastructure, you can contact Stacey E. Burke, P.C. We specialize in maximizing law firm productivity through streamlining technology and internal processes. Give us a call, and we can help you.
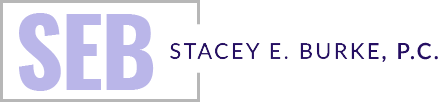
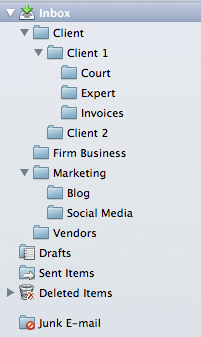
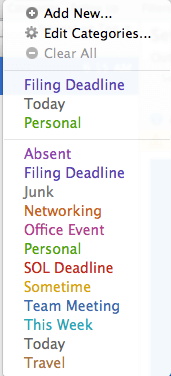
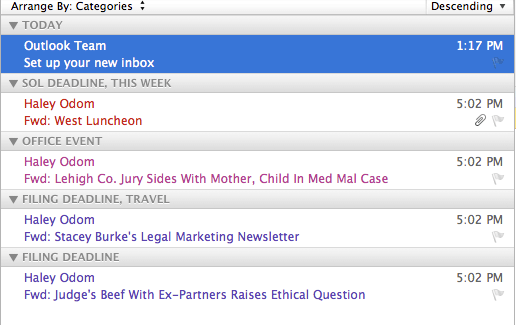


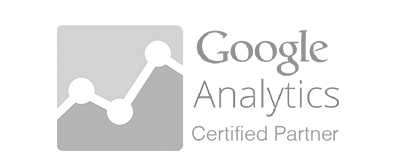
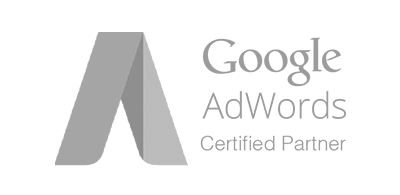
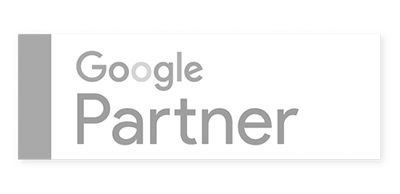


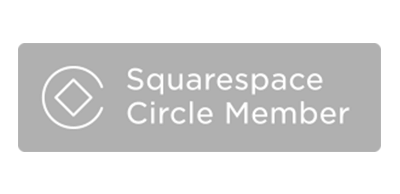

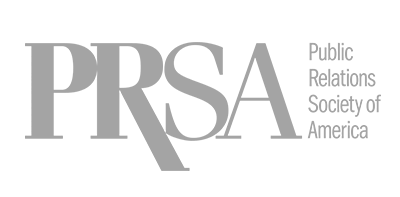

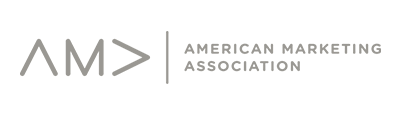
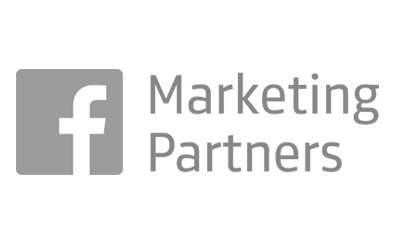
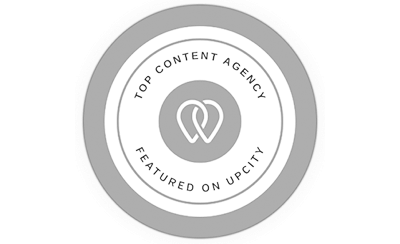

Leave a Comment